Środowisko programowania Microsoft MakeCode
i symulator LEGO® MINDSTORMS® Education EV3 w przykładach
Drogi Czytelniku!
Z kolejnych odcinków nowego cyklu na naszym Blogu dowiesz się między innymi:
- Jak pracować na lekcjach informatyki, mając kilka robotów i kilkudziesięciu (kilkuset) uczniów?
- Jak wykorzystać (prawie) całą lekcję na robotykę?
- Jak prowadzić zdalne lub hybrydowe zajęcia z robotyki?
- Jak wykorzystać zamieszczane tu ćwiczenia wprost na lekcji z uczniami?
Ale zacznijmy od początku...
Czym jest Microsoft MakeCode?
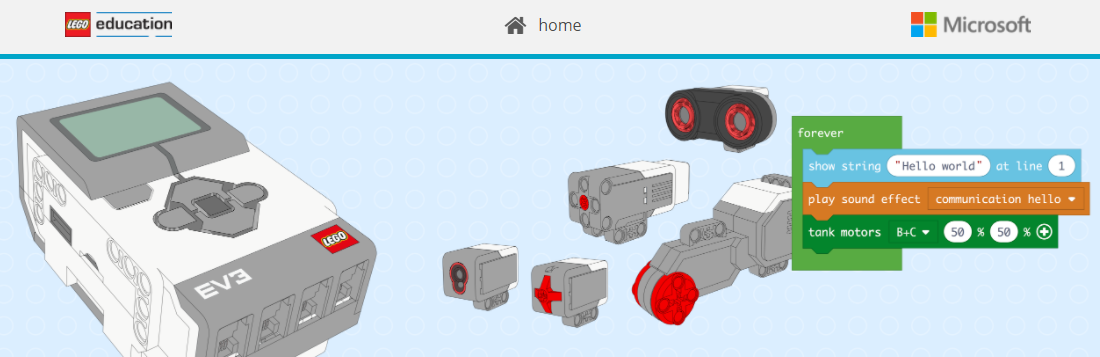
Źródło: https://makecode.mindstorms.com
Microsoft MakeCode to darmowa platforma typu open source przeznaczona do tworzenia angażujących ćwiczeń z zakresu informatyki z elementami robotyki. Platforma umożliwia programowanie rzeczywistych (fizycznych) kostek EV3 i/lub pracę w symulatorze online.
Jest to jedyny znany mi symulator rozwiązań mechatronicznych opatrzony logotypem LEGO® Education: https://makecode.mindstorms.com.
MakeCode dla LEGO® MINDSTORMS® Education EV3 nie jest symulatorem robota mobilnego poruszającego się po planszy i obserwowanego z góry (czyli z drona – jak mawiają uczniowie). Zamiast tego pozwala na przetestowanie bezpośrednio w przeglądarce internetowej funkcjonalności kostki sterującej EV3 (brick) oraz silników (motors) i czujników (sensors) podpinanych do niej.
Programowanie kostki EV3 i/lub jej symulatora online jest możliwe w sposób wizualny (blocks) oraz w trybie tekstowym (JavaScript). Dla nauczycieli i instruktorów ważne jest to, że tryb tekstowy nie jest tylko podglądem kodu ułożonego wcześniej z puzzli (bloków); jest pełnoprawnym edytorem wyposażonym w:
- mechanizm dynamicznych podpowiedzi dotyczących składni,
- kolorowanie składni oraz
- komentarze pojawiające się w dymkach.
Całość uzupełnia bogata anglojęzyczna dokumentacja: https://makecode.mindstorms.com/docs.
Przeniesienie stworzonego i przetestowanego w symulatorze online programu do rzeczywistej (fizycznej) kostki EV3 wymaga:
- pobrania programu na dysk lokalny komputera (warto wcześniej nadać programowi własną nazwę);
- upewnienia się, że na kostce EV3 znajduje sie firmware w wersji 1.10E (sprawdź, jak to zrobić: https://makecode.mindstorms.com/troubleshoot);
- podpięcia kostki do komputera przez przewód USB;
- przekopiowania pobranego programu o nazwie typu: “lego-nazwa.uf2” (gdzie w miejscu wyrazu “nazwa” pojwi się Wasza nazwa programu) do kostki EV3 widocznej w systemie jako dysk USB.
Bezpośrednio po przekopiowaniu pliku – np. przez przeciągnięcie ikony pliku na kostkę EV3 widoczną w systemie jako dysk USB – nastąpi:
- uruchomienie skopiowanego programu na kostce EV3;
- jednocześnie kostka EV3 widziana jako dysk USB zniknie z systemu (zostanie automatycznie usunięta z listy dostępnych dysków);
- po chwili ta sama kostka EV3 pojawi się znów w systemie i będzie ponownie dostępna jako dysk USB (stanie się tak automatycznie – bez potrzeby odłączenia i ponownego podłączenia wtyczki przewodu USB).
Wszystkie programy przygotowane i przetestowane w symulatorze Microsoft MakeCode podczas zajęć zdalnych (lub hydrydowych) z uczniami możemy zachować (zapisując je na dysk komputera) i przetestować na rzeczywistych (fizycznych) kostkach EV3 po powrocie do zajęć stacjonarnych w szkołach.
Tym samym – uczniowie, którzy poznali środowisko MakeCode i symulator robota EV3 podczas zajęć zdalnych (lub hybrydowych) w naturalny sposób przejdą do kolejnego etapu pracy w tym środowisku – czyli do programowania rzeczywistych (fizycznych) robotów EV3.
I choć praca z symulatorem robota nie zastąpi wszystkich etapów pracy z klockami: projektowania, budowania, programowania i testowania robotów – to może pomóc przygotować uczniów do aktywnego uczestnictwa w zajęciach stacjonarnych z informatyki i/lub robotyki.
[#01] Pokaż swój nastrój
- Po naciśnięciu środkowego przycisku na kostce (przycisku Enter) – pokaż swój nastrój na kostce EV3. Po 2 sekundach – wyczyść ekran i wyłącz podświetlenie przycisków.
- Przypisz 2 różne nastroje do 2 różnych przycisków na kostce. Po 2 sekundach – wyczyść ekran i wyłącz podświetlenie przycisków.
[#02] Rozejrzyj się wokoło
- Niech przyciski na kostce: góra – dół – lewo – prawo – przywołują na ekran grafiki z oczkami patrzącymi: do góry – na dół – w lewo – w prawo.
- Dodaj do swojego programu efekty dźwiękowe, które będą towarzyszyć grafikom z oczkami – odpowiednio (w języku angielskim): up – down – left – right.
 Autor: Wojciech Zuziak
Autor: Wojciech Zuziak
Certyfikowany trener Akademii LEGO® Education. Nauczyciel dyplomowany matematyki i informatyki z doświadczeniem w nauczaniu dorosłych; konsultant ds. informatyki pracujący na co dzień z nauczycielami; twórca i koordynator projektu Laboratorium Robotyki; entuzjasta i popularyzator zajęć z robotyki z wykorzystaniem zestawów LEGO Education (projektowanie, budowa i programowanie robotów edukacyjnych); propagator nowoczesnych metod dydaktyki.





Komentarze